Bài viết thời điểm ngày hôm nay công ty lắp camera TP. Đà Nẵng Maxtech247 sẽ san sẻ với bạn những kiến thức và kỹ năng chung về IP, tìm hiểu và khám phá IP tĩnh là gì và cách setup nó trên máy tính của bạn .

Mục lục nội dung
Giới thiệu về địa chỉ IP tĩnh
Địa chỉ IP là gì?
IP (Internet Protocol) được định nghĩa là một giao thức kết nối thông qua hệ thống Internet, và còn được gọi là giao thức Internet, được so sánh tương tự như địa chỉ nhà vậy. IP sẽ chứa các thông tin cần thiết để các thiết bị trong mạng Internet có thể giao tiếp với nhau.

Về phân loại, IP được chia thành 4 loại chính :
- IP Private: địa chỉ IP riêng tư.
- IP Public: địa chỉ IP công cộng.
- Static IP: địa chỉ IP tĩnh.
- Dynamic IP: địa chỉ IP động.
Địa chỉ IP tĩnh là gì?
IP tĩnh là địa chỉ được thiết lập thông số kỹ thuật thủ công bằng tay và địa chỉ này không đổi theo thời hạn, khác với địa chỉ trải qua sever DHCP. Qua tên gọi, bạn cũng thấy được đây là loại IP trái ngược trọn vẹn so với IP động, tức là hoàn toàn có thể đổi khác .
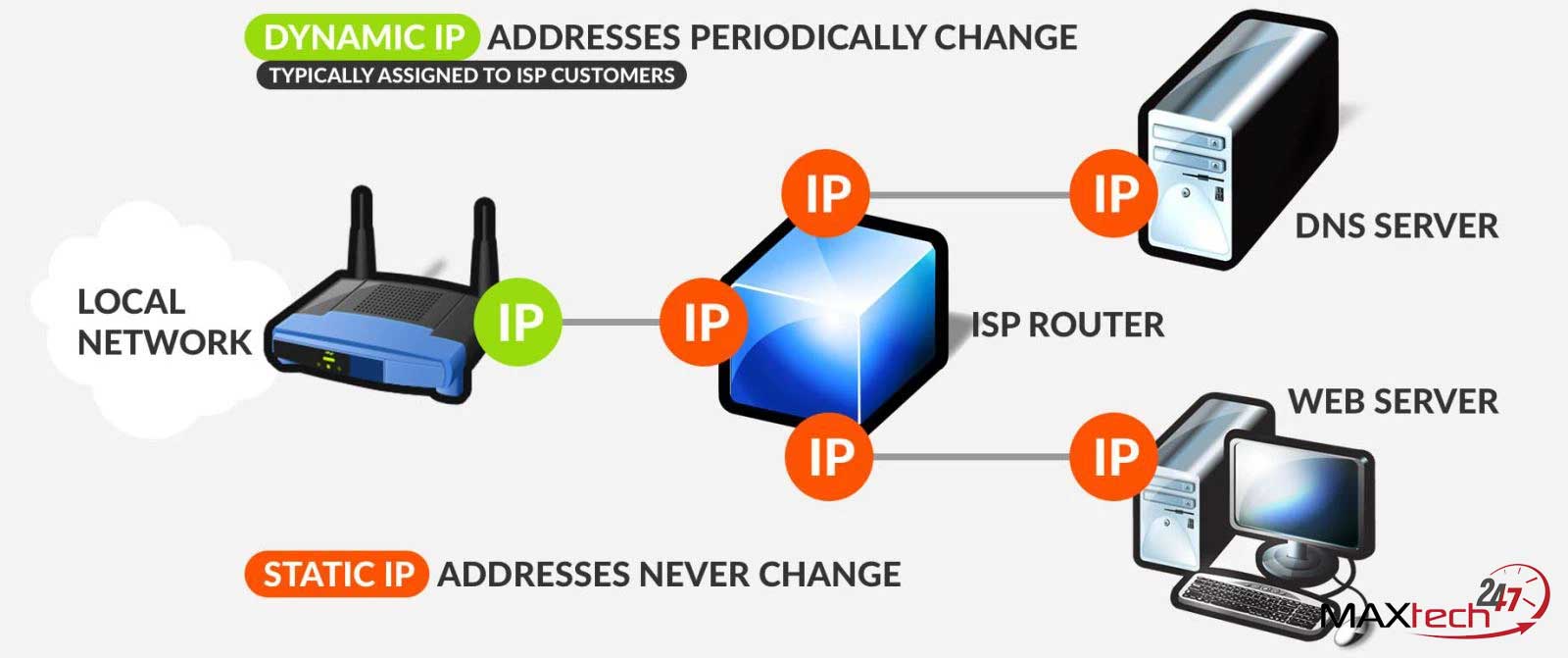
IP tĩnh thường được dùng cho quy mô tập thể như nhóm người hay doanh nghiệp để nhiều người hoàn toàn có thể truy vấn. Nhìn chung, hiện tại những thiết bị thông dụng như điện thoại cảm ứng, máy tính, router hay máy tính bàn đều có thông số kỹ thuật để sở hữu IP tĩnh .
Ưu điểm khi sử dụng địa chỉ IP tĩnh là gì?
Giúp những liên kết nhanh hơn nhờ vào việc người dùng không cần phải cấp lại IP mới. Để bạn dễ tưởng tượng hơn, IP tĩnh tương tự như email hay địa chỉ nhà, là những address không đổi theo thời hạn, giúp cho việc liên kết hay liên lạc với bạn thuận tiện hơn .
IP tĩnh là sự lựa chọn tương thích nhất cho thiên nhiên và môi trường sử dụng nhiều máy tính, máy fax như của doanh nghiệp hay mạng lưới hệ thống quán nét. Vì có một địa chỉ cố định và thắt chặt và không biến hóa, nó sẽ hạn chế những rủi ro đáng tiếc tối đa việc thất thoát tài liệu, cũng như tương hỗ những máy tính hoạt động giải trí cùng nhau không thay đổi hơn. Lấy ví dụ trong một công ty, khi đã setup
IP tĩnh thì những máy trong công ty sẽ cùng liên kết theo IP đó để hoàn toàn có thể fax và in ấn thuận tiện. Trong trường hợp IP động mỗi khi sever khởi động sẽ kéo theo IP biến hóa, dẫn tới việc những liên kết với IP cũ sẽ bị gián đoạn, và liên kết với IP mới cần phải được thiết lập để hoàn toàn có thể hoạt động giải trí, rất tốn thời hạn .
Ngoài ra, IP tĩnh còn cho phép công ty hoàn toàn có thể sử dụng camera, máy fax từ mạng lưới hệ thống bên ngoài. Việc chơi những game sử dụng IP tĩnh cũng cần sự xuất hiện của IP tĩnh .
Hạn chế khi sử dụng địa chỉ IP tĩnh
Bên cạnh những quyền lợi đã được đề cập ở trên, IP tĩnh vẫn mang trong mình vài điểm yếu kém cố hữu so với những loại IP khác, đơn cử là :
- IP tĩnh bắt buộc người dùng phải cấu hình các thiết bị theo cách thủ công. Để các thiết bị hay hoạt động như máy chủ và các truy cập từ xa có thể tương tác, bạn buộc phải thiết lập đúng IP và router để giao tiếp với địa chỉ đó. Ngược lại đối với IP động, bạn chỉ cần cắm router và nó sẽ tự tạo IP động và đưa qua DHCP.
- Bảo mật của IP tĩnh sẽ thấp hơn IP động. Vì IP tĩnh có địa chỉ không thay đổi theo thời gian, các tin tặc sẽ có nhiều thời gian để nghiên cứu và tìm ra các lỗ hổng dễ dàng hơn. IP động với đặc điểm thay đổi liên tục sẽ gây khó khăn cho tin tặc hơn.

Cách cài đặt IP tĩnh trong Windows
Đê thực hiện việc cài đặt địa chỉ IP tĩnh cho thiết bị, bạn có thể chọn tiến hành trên router hoặc trực tiếp trên thiết bị. Bài viết sẽ hướng dẫn bạn 2 cách là trên Router và trên thiết bị chạy các hệ điều hành Windows 7,8 và 10.
Gán địa chỉ IP tĩnh qua router
Nhiều router, với địa chỉ MAC đơn cử của mình, sẽ được cho phép người dùng chỉ định một tập hợp những địa chỉ IP được phân phối tới nó, dựa trên địa chỉ MAC. Với chiêu thức này, địa chỉ IP vẫn được router quản trị, giúp bạn không cần phải đổi khác trên từng thiết bị riêng không liên quan gì đến nhau .
Ngoài ra, bạn hoàn toàn có thể gán những địa chỉ trong tập hợp địa chỉ IP mà router sử dụng ở trên .
Gán địa chỉ IP tĩnh trong Windows 7, 8 hoặc 10
Để thay đổi địa chỉ IP của máy tính chạy Windows của các hệ điều hành trên, bạn hãy làm theo các bước sau: tìm và mở cửa sổ “Network Connections” → Dùng tổ hợp phím Windows + R, gõ “ncpa.cpl” vào hộp thoại vừa Run vừa mở, sau đó nhấn Enter.
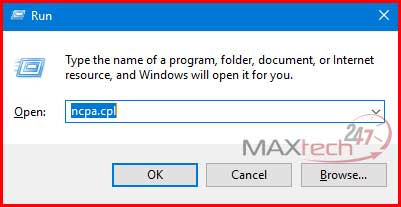
Trong cửa sổ “Network Connections“, nhấn chuột phải vào adapter mà bạn muốn thiết lập một địa chỉ IP tĩnh, chọn “Properties” (thường ở cuối cùng).
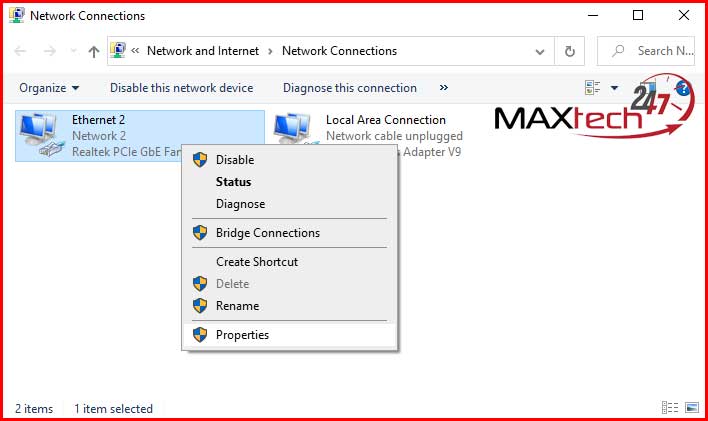
Tại cửa sổ mới sẽ xuất hiện các thuộc tính của adapter, chọn “Internet Protocol Version 4 (TCP/IPv4)“, sau đó chọn “Properties“.
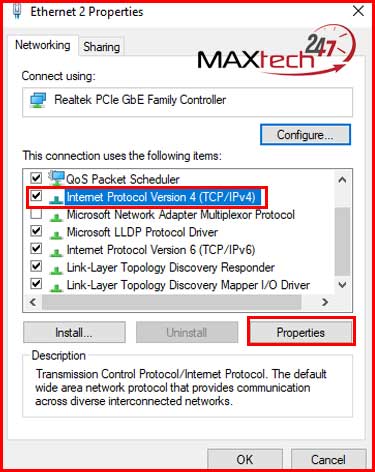
Tick chọn tùy chọn “Use the following IP address“, sau đó nhập các thông tin về địa chỉ IP, subnet mask và cổng mặc định tương ứng với thiết lập mạng. Sau đó bạn hãy nhập địa chỉ máy chủ DNS.
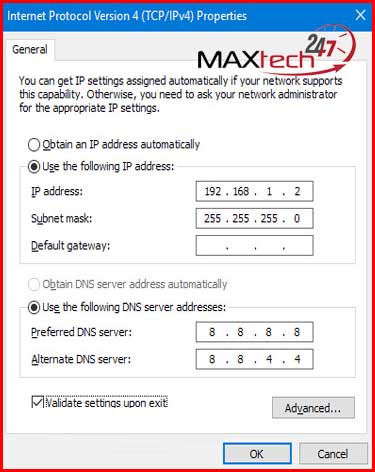
Ở bước cuối cùng, bạn chọn tùy chọn “Validate settings upon exit” để Windows tự động kiểm tra địa chỉ IP mới cũng như các thông tin kèm theo để đảm bảo rằng địa chỉ này hoạt động tốt, sau đó chọn OK.
Bây giờ bạn tiếp tục chọn OK để đóng cửa sổ thuộc tính của adapter.
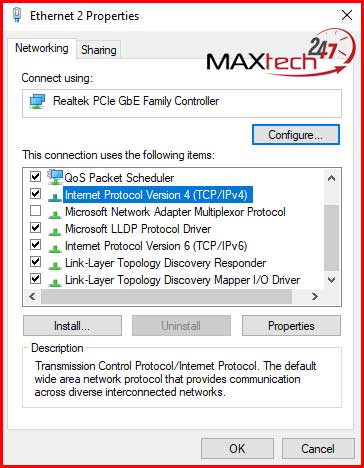
Kết thúc quy trình, Windows sẽ tự động hóa chạy chẩn đoán mạng để xác định liên kết. Trong trường hợp có yếu tố xảy ra, Windows sẽ đề xuất kiến nghị những lựa chọn chạy wizard để khắc phục sự cố mạng. Tuy nhiên, cũng có những trường hợp mà wizard cũng không thực sự hoàn toàn có thể khắc phục sự cố, lúc này bạn nên kiểm tra setup và thử lại .
Kết luận
Như vậy, mình đã ra mắt đến những bạn địa chỉ IP tĩnh là gì, đặc thù của IP tĩnh và cách thiết lập nó trên máy tính của bạn. Hi vọng trình tự những bước thiết lập đơn cử trong bài sẽ giúp bạn thiết lập thành công xuất sắc trên máy tính của mình. Hãy san sẻ bài viết đến mọi người nhé, hẹn gặp lại bạn trong những bài viết tiếp theo .
Source: https://blogchiase247.net
Category: Hỏi Đáp






