Mục lục nội dung
Chức năng chính của phần mềm Picasa
– Quản lý, phân loại ảnh lưu trên máy tính .
– Chỉnh sửa sắc tố, chi tiết cụ thể hình ảnh, chỉnh sửa và biên tập ảnh, thêm hiệu ứng cho ảnh .
– Xuất ra file hình, tạo Web album, tạo hình Collage (ghép ảnh), Video, đóng dấu Watermark, chèn chữ…
Bạn đang đọc: Hướng dẫn sử dụng chỉnh sửa ghép ảnh bằng Picasa 3
– Hỗ trợ upload ảnh trực tiếp lên mạng xã hội, tạo kho tàng trữ ảnh không lấy phí trên internet .
– Chuyển sang giao diện tiếng Việt: trên thanh menu chọn Tools > Option…Trong hộp thoại Options tại Language, chọn Tiếng Việt rồi bấm OK. Đóng Picasa và mở lại.
1. Video trình làng tổng quát về Picasa :
2. Hướng dẫn sử dụng Picasa để quản trị tài liệu ảnh trên máy tính :
* Nội dung video:
– Lần đầu khởi động Picasa sẽ Open 2 lựa chọn : load hết file hình ảnh vào Picasa hoặc hoàn toàn có thể thêm vào sau này .
– Phân biệt thư mục và Album : thư mục là vị trí vật lý của file, album là bộ sưu tập ảo từ những file ở những nơi trong ổ cứng, không cần phải copy ra thư mục riêng .
– Cột bên trái khung hình là nơi quản trị ảnh, hoàn toàn có thể tạo album mới từ những hình sẵn có .
– Khu vực bên trên khung hình là những công cụ giúp lọc hình theo từng tiêu chuẩn .
– Khu vực thanh menu ở dưới khung hình cho phép san sẻ, email, in và xuất file sau khi chỉnh sửa, phóng to thu nhỏ hình ảnh .
– Menu phía dưới bên phải khung hình là thông tin của từng hình .
3. Video hướng dẫn sử dụng Picasa để chỉnh sửa chi tiết từng ảnh:
* Nội dung video:
– Double click vào từng ảnh để thực thi chỉnh sửa .
– Giao điện chỉnh sửa nằm ở menu bên trái gồm
+ Nhóm công cụ thứ 1 là nhóm chỉnh sửa cơ bản ( cắt cúp, chỉnh độ nghiêng hình ảnh, khử mắt đỏ, tự cân chỉnh màu và sáng tối, xóa chấm mụn, vết bẩn, chèn thêm chữ, chú thích tiếng Việt … )
+ Nhóm công cụ thứ hai dùng để chỉnh sửa về sáng tối và nhiệt độ màu của ảnh .
+ Nhóm công cụ thứ 3, 4, 5 là nhóm hiệu ứng, đổi khác sắc tố, độ sắc nét hàng loạt hay cục bộ .
– Lưu ý : Các thao tác chỉnh sửa ảnh nói trên không ghi đè vào file ảnh gốc ( none destructive ), để có file ảnh đã chỉnh sửa chỉ cần thao tác xuất file ( export ) thành 1 file mới .
4. Hướng dẫn sử dụng Picasa để tạo khung nhiều ảnh ( ghép ảnh ), video trình chiếu :
1. Chức năng tạo ảnh ghép Picture Collage
Tính năng Picture Collage giúp tạo ra một bức ảnh lớn được ghép từ nhiều ảnh nhỏ lại với nhau ( ảnh Collage ) với độ phân giải cao. Picture Collage cũng giúp tự động hóa kiểm soát và điều chỉnh kích cỡ ảnh cho tương thích với từng loại màn hình hiển thị .
Cách thực hiện cụ thể như sau:
– Chọn những hình ảnh muốn ghép : bằng cách click vào hình ảnh, tiếp đến nhấn vào hình tượng chiếc ghim màu xanh ở dưới màn hình hiển thị .
– Nhấn vào mục Create trên thanh menu, chọn dòng Picture Collage… để tạo ảnh ghép
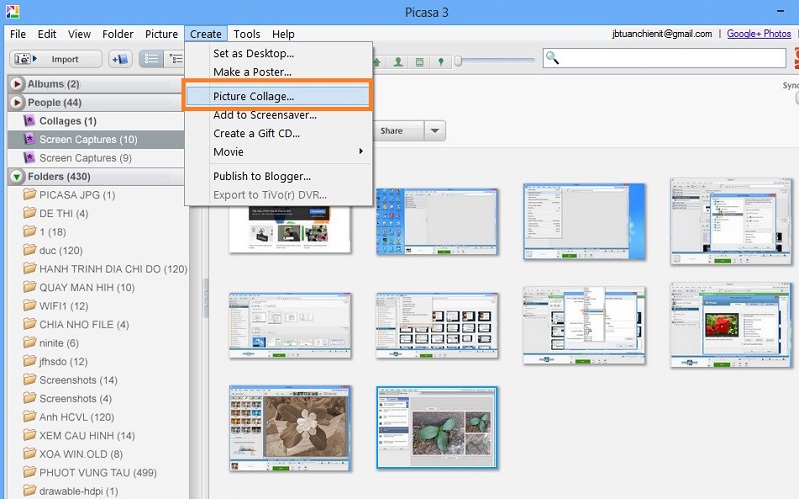 |
| Ảnh 1 |
 |
| Ảnh 2 |
Sau khi điều chỉnh các thông số, nhấn Create Collect để tạo ảnh ghép. Sau đó, hình ảnh sẽ xuất hiện ở giao diện chính, cho phép bạn chỉnh sửa như bình thường.
2. Tạo video trình chiếu
Cách chọn các tấm ảnh để làm video tương tự như hướng dẫn ở trên. Sau khi chọn ảnh, click nút Create Video Clip Presentation hoặc nhấp vào biểu tượng như hình hướng dẫn bên dưới.
Thêm nhạc vào video bằng cách nhấn nút Load (hỗ trợ định dạng mp3 hoặc wmv ). Mục Transition Style: chọn các hiệu ứng chuyển ảnh. Mục Dimensions: chọn độ phân giải của video clip. Tại thẻ Slide bạn gõ đoạn chữ vào ô bên dưới. Ngoài ra bạn có thể chọn màu cho chữ ở mục Text color và chọn màu nền video ở mục Backgroud color…Cuối cùng, nhấn Creat movie để tạo video.
(Nguồn video: tinhte.com)
Source: https://blogchiase247.net
Category: Hỏi Đáp






