Tạo khung ảnh 3×4 trong word là một trong những thắc mắc được nhiều bạn quan tâm. Để giải đáp bạn hãy theo dõi bài viết hướng dẫn cách tạo khung ảnh 3×4 trong word nhanh nhất dưới đây.
Cùng theo dõi các bước đơn cử sau !
Mục lục nội dung
Cách tạo khung ảnh 3 × 4 trong word
Để tạo khung ảnh 3×4 trong word bạn có thể thực hiện theo một số bước dưới đây:

Bước 1: Ở bước đầu tiên bạn tiến hành copy ảnh cần chỉnh sửa hoặc tiến hành chèn ảnh vào word.
Bước 2: Sau đó ở bước 2 thì bạn nhấp chuột vào bên trong ảnh vừa mới chèn. Sau khi xuất hiện các thanh công cụ thì bạn hãy chọn vào Format. Sau đó nhấp chuột vào và tiến hành chỉnh sửa chiều ngang và chiều dọc của ảnh. Vậy là bạn đã thực hiện xong các bước tạo khung ảnh 3×4 trong word.
Cách tạo khung ảnh 3 × 4 trong Paint
Ở phần trên tôi đã hướng dẫn tạo khung ảnh 3×4 trong word. Dưới đây tôi sẽ hướng dẫn tạo khung ảnh 3×4 trong công cụ Paint. Paint được biết đến là một công cụ dùng để chỉnh sửa hình ảnh. Công cụ Paint không có những tính năng chuyên nghiệp để chỉnh sửa ảnh như một số phần mềm chỉnh sửa ảnh khác. Tuy nhiên thì nó vẫn đáp ứng một số tính năng cơ bản. Chẳng hạn như bạn muốn ghép ảnh hoặc tạo kích thước ảnh thì Paint vẫn có thể thực hiện được. Phải nói rằng đây là một công cụ sửa ảnh đơn giản nhất cho tất cả các phiên bản của Windows. Tuy bạn có thể tạo khung ảnh 3×4 với Paint nhưng chất lượng cũng độ phân giải sẽ không bằng phần mềm khác. Vậy nên việc tạo khung ảnh 3×4 này chỉ phù hợp khi bạn in hoặc sử dụng nó làm tài liệu điện tử mà thôi. Dưới đây tôi sẽ hướng dẫn chi tiết cách tạo khung ảnh 3×4 trong Paint:
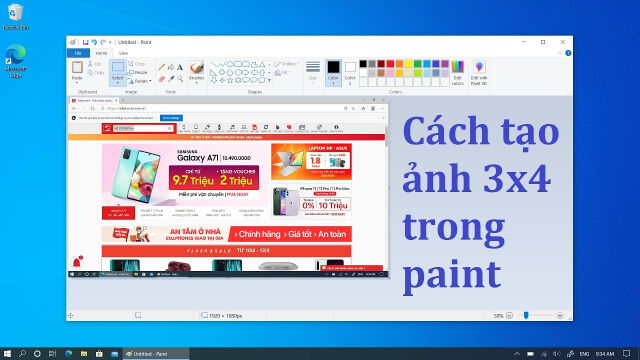
Bước 1 : Thực hiện mở hình ảnh muốn tạo khung ảnh 3 × 4
Ở bước tiên phong này thì bạn cần phải triển khai mở hình ảnh mà mình muốn tạo khung ảnh 3 × 4 ra. Sau đó bạn chọn vào View và chọn vào Ruler. Lúc này thì hình tượng thước kẻ hiện ra và bạn chuyển sang bước 2 .
Bước 2 : Chuyển đơn vị chức năng theo dõi kích cỡ 3 × 4
Sau khi đã mở hình ảnh mà bạn muốn tạo khung ảnh 3×4 thì bạn phải tiến hành chuyển đơn vị theo dõi kích thước 3×4. Trên Paint thì mặc định đơn vị Pixel sẽ được sử dụng. Nó rất khó để có thể theo dõi kích thước 3×4. Vậy nên bạn cần phải chuyển đơn vị từ Pixel sang đơn vị centimet. Cách thực hiện rất đơn giản bạn chỉ cần chọn vào File và sau đó chọn Properties. Tiếp sau đó màn hình sẽ hiện ra các đơn vị và bạn chỉ cần nhấp chọn vào Centimeters. Cuối cùng chọn vào OK để lưu lại thao tác vừa rồi.
Bước 3 : Tiến hành giải quyết và xử lý size chiều ngang cho ảnh
Sau khi đã qua hai bước như trên thì bước 3 tất cả chúng ta thực thi giải quyết và xử lý size chiều ngang cho ảnh. Đây là bước vô cùng quan trọng để Resize kích cỡ cho bức ảnh của bạn. Để triển khai thì bạn hãy chọn vào công cụ Resize. Sau đó thì bạn chọn vào chính sách Pixels .
Một quan tâm dành cho bạn đó là cần phải xem xét cẩn trọng về size của ảnh gốc. Bạn không nắm rõ size cũng như tỷ suất khởi đầu của ảnh gốc. Vậy nên bạn cần phải triển khai Resize chiều ngang của ảnh về 3 cm. Sau đó mới thực thi giải quyết và xử lý chiều dọc sau. Kích thước chuẩn cho chiều ngang 3 cm đó là 85 Pixel. Để triển khai thì các bạn nhập Horizontal 85. Sau đó nhấn OK để lưu lại thao tác vừa thực thi .
Bước 4 : Tiến hành giải quyết và xử lý kích cỡ chiều dọc của ảnh
Sau khi đã xử lý kích thước chiều ngang cho ảnh thì bạn hãy tiến hành xử lý kích thước chiều dọc. Kích thước chiều ngang mà bạn vừa xử lý ở bước 3 là 3cm. Lúc này thì bạn chọn vào công cụ Select. Tiếp theo bạn nhấn vào cạnh dưới của ảnh để có thể kéo về mốc 4cm trên thanh thước kẻ. Tiếp theo thì bạn nhấp vào phần Crop để tiến hành cắt đi phần thừa của bên dưới ảnh. Lúc này bạn đã thực hiện xong bước xử lý chiều dọc của ảnh.
Bước 5 : Hoàn thành
Đến đây thì các bạn đã triển khai xong xong cách tạo khung ảnh 3 × 4. Bạn đã tự tạo cho mình một ảnh với chiều ngang là 3 cm và có chiều dọc là 4 cm .
Bước 6 : Lưu ảnh
Sau khi triển khai xong thì bạn cần phải lưu ảnh lại trong file. Để thực thi bước lưu ảnh thì bạn hoàn toàn có thể chọn File sau đó chọn vào Save as. Sau đó bạn chọn vào PNG Picture để hoàn toàn có thể lưu ảnh lại. Sau đó bạn hoàn toàn có thể đem đi in được rồi .
Lời kết
Trên đây là bài viết hướng dẫn cách tạo khung ảnh 3×4 trong word nhanh nhất bạn nên biết. Hy vọng những chia sẻ trên đây sẽ giúp bạn tạo được khung ảnh 3×4 ở word và cả công cụ Paint. Và để tìm hiểu thêm những tính năng khác bạn hãy liên tục cập nhật những bài viết của chúng tôi.
Source: https://blogchiase247.net
Category: Cách Làm




