Quay màn hình để ghi lại những nội dung trên điện thoại được rất nhiều người sử dụng. Tuy nhiên không phải dòng máy nào cũng có thể quay màn hình một cách dễ dàng. Sau đây Ingoa sẽ tiết lộ đến bạn các cách quay màn hình khi bị chặn cực kì đơn giản, thành công ngay trong lần thử đầu tiên. Bạn cùng tham khảo nhé!
Mục lục nội dung
Quay màn hình khi bị chặn đối với Android

Trước hết hãy đảm bảo thiết bị của mình được kết nối mạng với tốc độ mạnh. Bước tiếp theo, bạn hãy vào Google Play lên và tìm kiếm từ khóa Screen Recorder, sau đó chọn tải về máy. Sau khi đã cài đặt thành công, mở ứng dụng Screen Recorder lên và bạn sẽ thấy một hàng các tùy chọn hiện ra.
- Tùy chọn 1 (từ trái qua phải): đây là tùy chọn cho phép người dùng bắt đầu quay màn hình.
- Tùy chọn 2: dùng để cài đặt các thông số của video quay màn hình. Tuy nhiên, cần lưu ý bạn chỉ có thể chỉnh một số thông số nhất định. Bởi nó sẽ yêu cầu bạn nâng cấp lên phiên bản tính phí để có toàn quyền cài đặt.
- Tùy chọn 3: thư viên cho các video bạn đã từng quay.
- Tùy chọn 4: đây là lối thoát ra khỏi ứng dụng Screen Recorder.
Quay màn hình đối với IOS – cách quay màn hình khi bị chặn
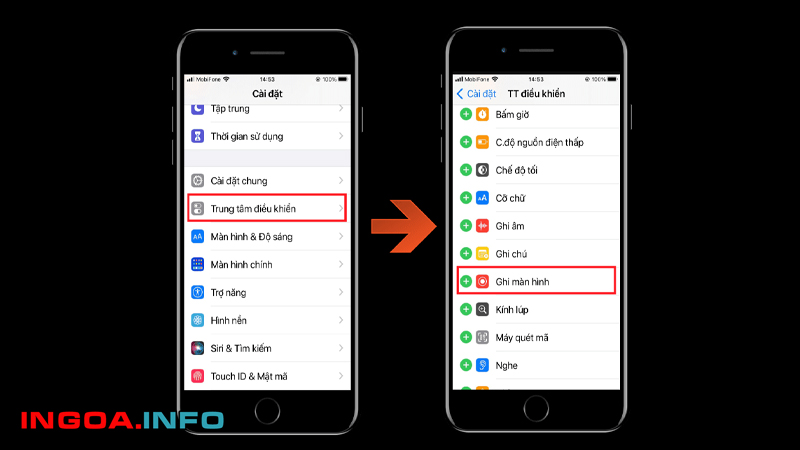
Bạn cần sử dụng ứng dụng bên thứ 3 như DU Recorder Live, Go Record Screen Recorder, MoviePro, ProMovie Recorder.
DU Recorder Live
Đây là ứng dụng được cho phép tải trên thiết bị IOS. Nó có cung dụng quy màn hình và hỗ trợ livestream trên YouTube, Facebook. Video được xuất ra cực kì chất lượng và sắc nét. Ứng dụng này dễ dàng sử dụng, mượt mà. Đặc biệt, không giới hạn thời gian quay.
Go Record Screen Recorder
Ứng dụng này được sử dụng hoàn toàn miễn phí. Bạn có thể quay màn hình cả các video có độ phân giải cao như game, trò chơi. Sử dụng Go Record Screen Recorder bạn có thể chèn bình luận bằng âm thanh, cực kì hữu ích và thú vị. Video được ghi lại sẽ được chỉnh sửa một cách đơn giản, có chế độ tăng tốc độ quay cùng nhiều tính năng tiện ích khác.
MoviePro
MoviePro giúp bạn quay màn hình,tạo ra các video chất lượng và độ phân giải cao. Cùng với độ phân giải Full HD 1080p, app còn hỗ trợ các tính năng như: tạm dừng/tiếp tục, tăng/giảm tốc độ quay, chụp ảnh khi đang quay, tùy chỉnh âm thanh, chia sẻ đến nhiều trang như Dropbox, YouTube, Facebook.
ProMovie Recorder
Sử dụng ProMovie Recorder để quay màn hình bạn còn có thể sử dụng tính năng:
- Camera kép, chế độ góc rộng và chế độ chụp xa.
- Quay video cao nhất là 120 Mb/s
- Hỗ trợ chọn ISO, lấy nét và cân bằng
- Tạo ra các video có chất lượng cao HD
- Sao chép video sang máy tính qua iTunes
- Lưu video và chia sẻ video lên các mạng video hoặc mạng xã hội
Quay màn hình máy tính – cách quay màn hình khi bị chặn

Sau đây là cách quay màn hình máy tính cực kì đơn giản không cần app, không cần download bất kể ứng dụng nào mà cực kì nhanh chóng nữa đấy.
Quay màn hình không cần phần mềm với RecordScreen.io
Bước 1: Truy cập vào trang chủ của RecordScreen.io, chính là web https://recordscreen.io. Sau khi truy cập, bạn sẽ thấy ngay nút Record màu tím ở giữa. Bạn hãy Click vào nút Record để được chuyển sang trang thiết lập các mục về quay video.
Bước 2: Bạn được phép chọn các chế độ quay
- Screen + Cam: quay cả màn hình và camera. Để chỉnh vị trí webcam, bạn hãy dùng chuột kéo biểu tượng icon Camera Placement đến vị trí mình muốn
- Screen Only: chế độ chỉ quay được màn hình.
=> Sau khi chọn xong các bạn hãy nhấn vào START RECORDING.
Bước 3: Sau khi kích chọn, bạn sẽ được yêu cầu quyền sử dụng micro. Nếu bạn muốn ghi lại giọng nói thì hãy kích chọn Allow nhé.
Bước 4: Chọn chế độ màn hình để quay lại
- Your Entire Screen: quay toàn bộ màn hình Desktop và tất cả những ứng dụng khác xuất hiện trên màn hình
- Application Window: chỉ quay cửa sổ mà bạn đang mở
- Tab Chrome: chỉ quay màn hình trang web của Tab Google Chrome mà bạn chọn
Bước 5: Sau khi nhấn nút Share, thì quá trình quay sẽ bắt đầu ngay lập tức. Nếu bạn muốn ngừng ghi màn hình thì chọn Stop Recording. Và bạn có thể xem trước bản ghi của mình luôn đấy.
Bên cạnh đó, bạn cũng có thể tải video về máy bằng cách ấn chọn Download Video. Nếu bạn không muốn tiếp tục quay một video mới thì hãy nhấn chọn Close.
Quay màn hình với Loom – Free Screen and Cam Recorder
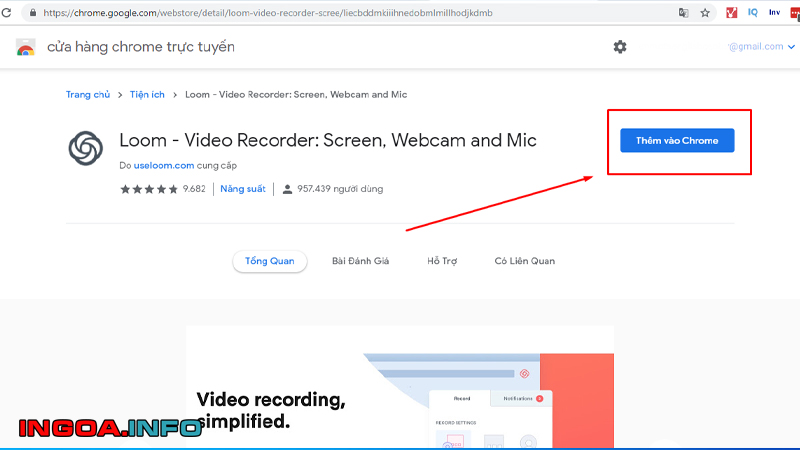
Loom – Free Screen and Cam Recorder là một tiện ích trên Google Chrome. Bạn chỉ cần tìm kiếm “Loom – Free Screen and Cam Recorder” và chọn thêm vào tiện ích Chrome là có thể dùng được ngay.
Tiện ích này giúp bạn ghi lại màn hình, giọng nói và cả khuôn mặt. Video này bạn có thể chia sẻ ngay lập tức. Tiện tích này được người dùng đánh giá cao và số lượng người sử dụng rất đông đảo. Chính vì thế bạn có thể yên tâm nhé.
Như vậy là Ingoa đã hướng dẫn xong cho bạn các cách quay màn hình bị chặn cho tất cả các thiết bị. Hy vọng bạn có thể chọn được phương pháp thích hợp với thiết bị của mình và thực hiện thành công nhé!




