Mục lục nội dung
Tạo Table
Như bài học Pivottable mình đã hướng dẫn ở bài trước, trước khi tạo Pivottable thì tốt nhất bạn nên tạo Table cho vùng dữ liệu trước để vùng dữ liệu tự cập nhập khi được thêm mới. Cách tạo Table là chọn một ô bất kỳ trên vùng dữ liệu sau đó vào thẻ Insert chọn vào Table (phím tắt Ctrl + T), tại cửa sổ Create Table bạn nhớ chọn vào My table has headers, hoàn tất chọn OK.

Bạn hoàn toàn có thể đổi tên của Table tại Table Name để thuận tiện phân biệt sau này ( ví dụ DOANH_THU ) ấn Enter để hoàn tất .
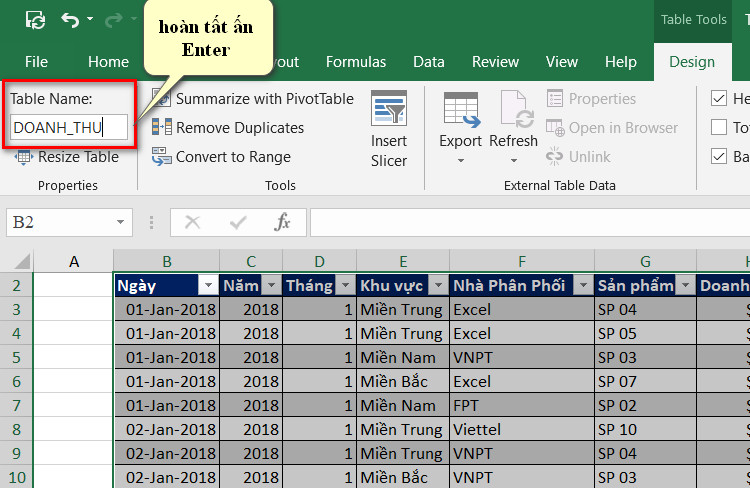
Tạo Pivottable
Như vậy mình đã có một Table dữ liệu, kế tiếp vào thẻ Insert chọn PivotTable. Ở cửa sổ Create PivotTable vùng dữ liệu để tạo PivotTable chính là tên DOANH_THU vừa đặt, ngoài ra còn có hai lựa chọn là New Worksheet dùng để tạo PivotTable ở sheet mới và Existing Worksheet dùng để tạo PivotTable tại trang hiện tại.
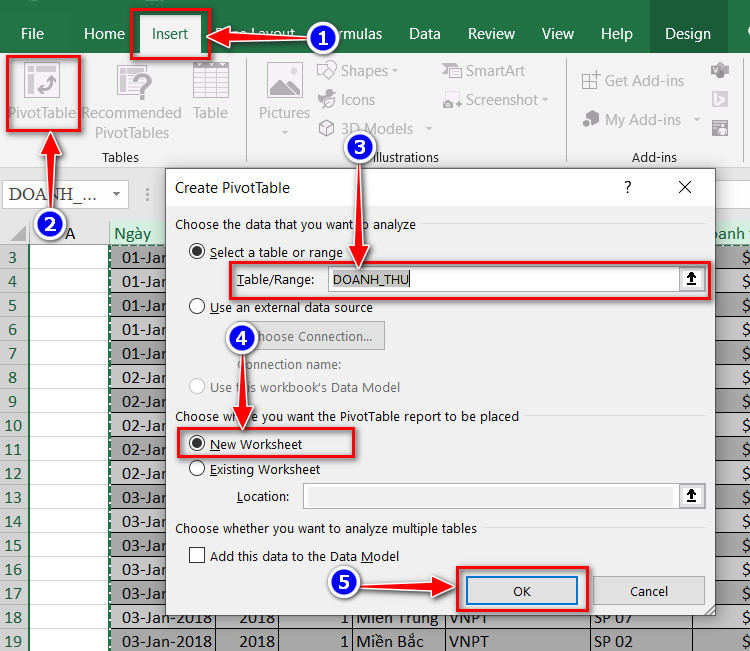
Tại sheet mới ở cửa sổ PivotTable Fields mình sẽ kéo các trường vào vị trí mong muốn (ví dụ trường Tháng, Năm vào Rows và Doanh thu vào Values).

Kế tiếp sẽ vào thẻ Analyze, chọn vào PivotChart. Ở cửa sổ Insert Chart mình sẽ chọn Column, hoàn tất chọn OK.

Kế tiếp để tạo đường viền xung quanh biểu đồ bạn click chuột phải trên biểu đồ và chọn Format Chart Area .
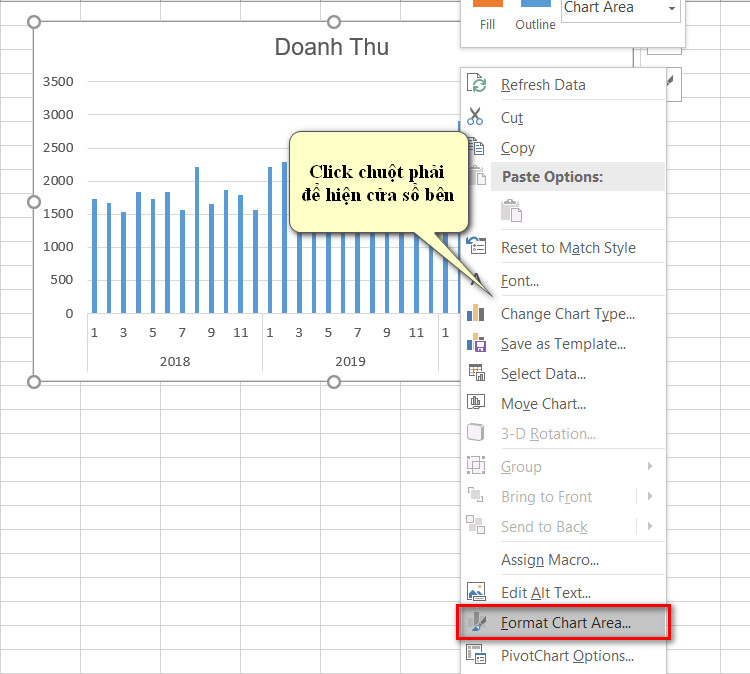
Tại cửa sổ Format Chart Area bạn chọn vào Solid line để tạo đường viên sau đó chọn màu và độ rộng của đường viền lần lượt tại Color và Width, cuối cùng bo tròn các góc đồ thị với Rounded corners (tham khảo hình dưới).

Tạo Dashboard
Bạn sẽ tạo một Sheet mới với tên là Dashboard sau đó Copy PivotTable vừa tạo ở trên bằng cách chọn vào PivotTable, click chuột phải chọn Copy (Ctrl + C). Kế tiếp là dán nó qua sheet Dashboard bằng cách ấn Ctrl + V.

Tại sheet mới bạn sẽ tích chọn vào Pivottable sau đó vào thẻ Analyze, chọn vào Insert Slicer. Ở cửa sổ Insert Slicers bạn có thể chọn các trường theo ý của mình nhé (ví dụ mình chọn trường Năm, Tháng, Khu vực, Nhà Phân Phối).

Kế tiếp để Copy sheet 2 bạn ấn Ctrl và chuột trái rồi kéo sang phải nhé, bạn hoàn toàn có thể đặt tên cho Sheet sao cho tương thích với tài liệu cần theo dõi ( ví dụ là DT và DTKV ) bằng cách click chuột trái hai lần vào tên sheet .

Tạo thêm các thuộc tính vào PivotTable vừa Copy (ví dụ Khu vực vào Legend), sau đó đổi kiểu cho biểu đồ với Change Chart Type.

Ở cửa sổ Change Chart Type bạn nên chọn biểu đồ Line cho loại dữ liệu này để dễ quan sát hơn.

Kế tiếp lại Copy PivotTable vừa tạo sang sheet Dashboard để có thêm một dữ liệu theo dõi là Doanh Thu Khu Vực (cách làm như đã hướng dẫn ở trên)
Tiếp tục tạo thêm sheet mới và PivotTable về phần trăm doanh thu theo khu vực với các trường trong PivotTable Fields là Khu vực ở Rows và Doanh thu tại Value (tham khảo hình).

Thay đổi kiểu biểu đồ thành Pie để dễ dàng quan sát tại Insert Chart Type (tham khảo các hình trên nếu chưa rõ) chúng ta sẽ được một biểu đồ tròn chưa có các ghi chú.

Muốn biểu đồ thêm trực quan bạn chọn vào biểu đồ sau đó click chuột phải chọn vào Add Data Labels để hiển thị các phần trăm doanh thu theo khu vực.
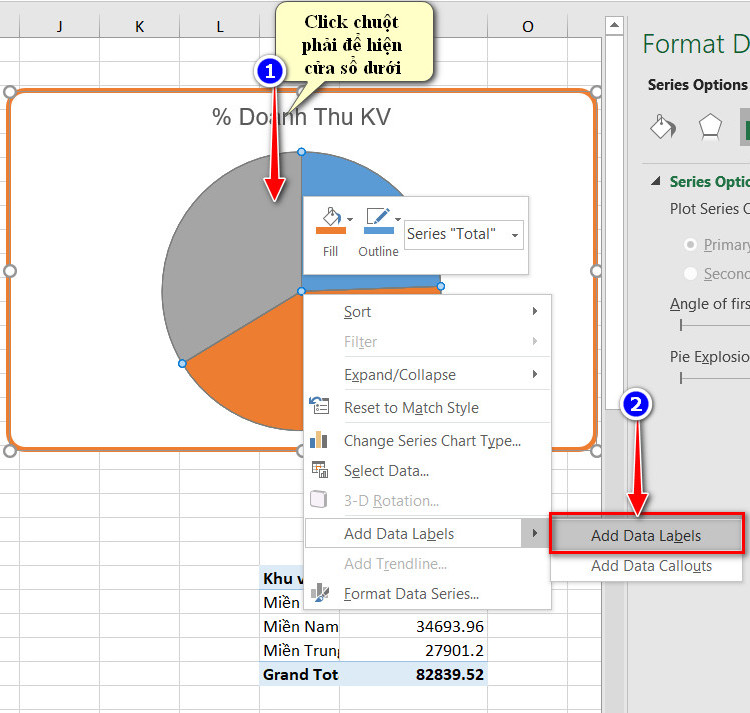
Kế tiếp chọn vào bất kỳ số liệu nào trên biểu đồ để hiện cửa sổ Format Data Labels, chọn vào Label Options. Tích vào Category Name để hiện khu vực trên biểu đồ, tại Number mục Format Code bạn nhập vào #,##0 để số liệu gọn gàng hơn.

Tiếp tục Copy và Dán PivotTable vừa tạo sang sheet có tên Dashboard. Bạn có thể thêm một hoặc nhiều PivotTable tùy thuộc vào nhu cầu của bạn nhé, mình sẽ làm thêm một biểu đồ Pie về phần nhà phân phối (tham khảo hình dưới).

Để kiểm tra xem các Slicer và các Pivottable đã kết nối hay chưa, tránh trường hợp khi thay đổi Slicer mà các PivotTable vẫn giữ nguyên. Bạn chọn vào lần lượt các Slicer sau đó click chuột phải chọn Report Connections và kiểm tra xem các ô đã được tích chọn toàn bộ hay chưa, nếu chưa hãy tích vào nhé.

Nếu muốn chọn nhiều thuộc tính trong lúc theo dõi báo cáo giải trình thì bạn chọn vào Multi – Select ( Alt + S ) .

Như vậy mình đã hoàn thành việc hướng dẫn các bạn tạo một báo cáo tự động Dashboard, đây là một trong những chức năng quan trọng và cần thiết trong học tập và làm việc. Nếu bạn đang muốn học Excel một cách chuyên nghiệp thì đừng bỏ qua các bài học trên website này nhé.
Video Hướng dẫn
Source: https://blogchiase247.net
Category: Cách Làm




