Mục lục nội dung
2 cách tạo hình ảnh trong suốt Powerpoint
Cách 1: Tạo hình ảnh trong suốt tự động trong Powerpoint
Cách này thường sử dụng khi bạn muốn quy đổi màu của ảnh sang dạng trong suốt hoặc một phần đơn cử của ảnh. Điều này hoàn toàn có thể cực kỳ hữu dụng trong trường hợp bạn thao tác với một bảng màu đơn cử và màu nền của hình ảnh có phần không tương thích với hình ảnh tổng thể và toàn diện .
Bước 1: Thực hiện thao tác chèn hình ảnh của bạn vào slide trong PowerPoint rồi kích chọn chọn file ảnh cần làm trong suốt.
Xem thêm: Hướng dẫn cách chèn ảnh trong PowerPoint chi tiết nhất
Bạn đang đọc: Hướng dẫn cách tạo hình ảnh trong suốt với PowerPoint
Bước 2: Trên giao diện ribbon, chuyển đến thẻ Format rồi bấm nút Color thuộc nhóm tính năng Adjust.
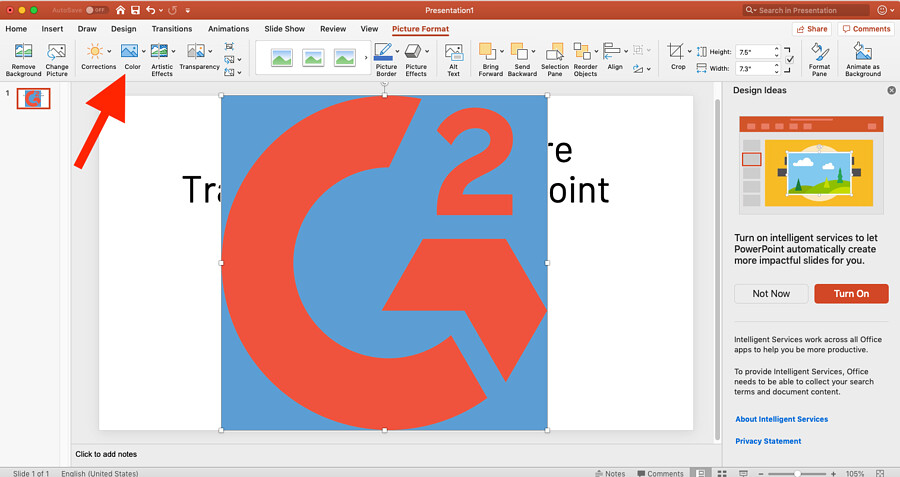
Bước 3: Trong menu xổ xuống, chọn tùy chọn tùy chọn Set Transparent Color.
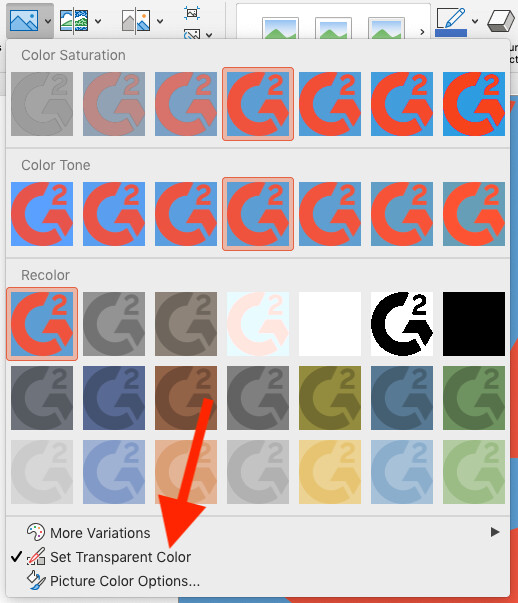
Bước 4:Bây giờ toàn bộ những gì bạn phải làm là kích chuột vào màu bạn muốn chuyển sang màu trong suốt và PowerPoint sẽ ngay lập tức sẽ làm cho toàn bộ màu được chọn của ảnh sang màu trong suốt .
Lưu ý : Vì là quá trình thực hiện tự động nên kết quả chuyển màu nền của ảnh sang dạng trong suốt có thể không tốt như mong đợi. Màu sắc càng được xác định rõ ràng và chất lượng hình ảnh càng tốt thì tùy chọn chuyển sang màu trong suốt “Set transparent color” sẽ làm việc tốt hơn.
Xem thêm: Cách định dạng và trang trí hình ảnh trong PowerPoint
Cách 2: Tạo hình ảnh trong suốt thủ công
Cách này là lựa chọn hoàn hảo nhất cho những người muốn làm trong suốt hàng loạt ảnh chèn vào slide. Vì vậy mà hiệu suất cao giải quyết và xử lý ảnh là khá ấn tượng. Trong mọi trường hợp, cách này sẽ giúp bạn giải quyết và xử lý bất kỳ hình ảnh nào bạn muốn .
Bước 1: Thay vì sao chép và dán (hoặc chèn trực tiếp) ảnh đã chọn vào slide, trước tiên bạn cần chèn một shape (hình dạng) vào slide trước.
Một hình chữ nhật sẽ là lựa chọn tốt nhất trong trường hợp này ( bạn cũng hoàn toàn có thể chọn hình dạng khác nếu muốn ) .
Để chèn hình shape vào slide, truy cập vào menu Insert > Shapes, rồi chọn hình dạng bạn muốn. Con trỏ của bạn sẽ chuyển thành một hình chữ thập.
Bây giờ kích chuột và giữ chuột trái rồi kéo chuột cho đến khi hình dạng có kích cỡ mong ước và thả chuột .
Bước 2: Bây giờ bạn chèn ảnh cần làm trong suốt vào hình Shapes vừa tạo bằng cách. Kích chuột phải vào hình dạng và chọn tùy chọn Format Background để kích hoạt menu bên phải.
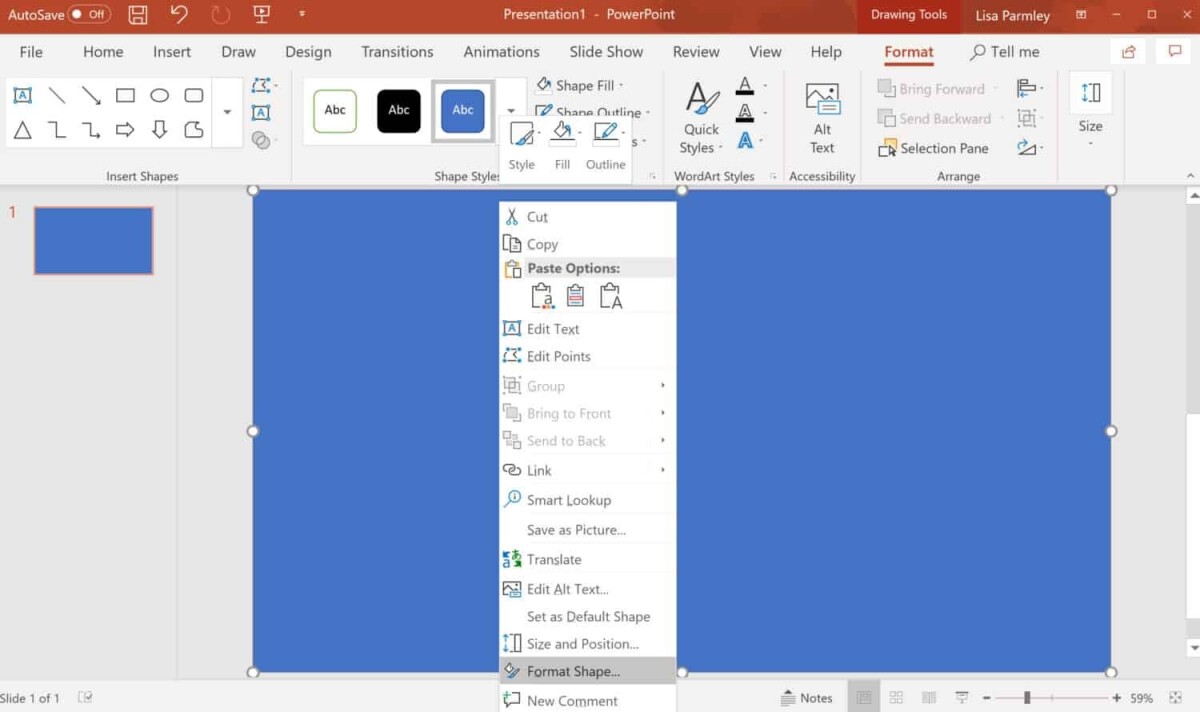
Tại tùy chọn Fill ở khung bên phải, kích tùy chọn Picture or texture fill. Bây giờ bạn chỉ cần tìm kiếm hình ảnh chèn vào slide cần làm trong suốt thành dạng hình nền ngay dưới mục Insert picture from, bấm nút File … để chọn ảnh cần chèn vào được lưu trên máy tính.
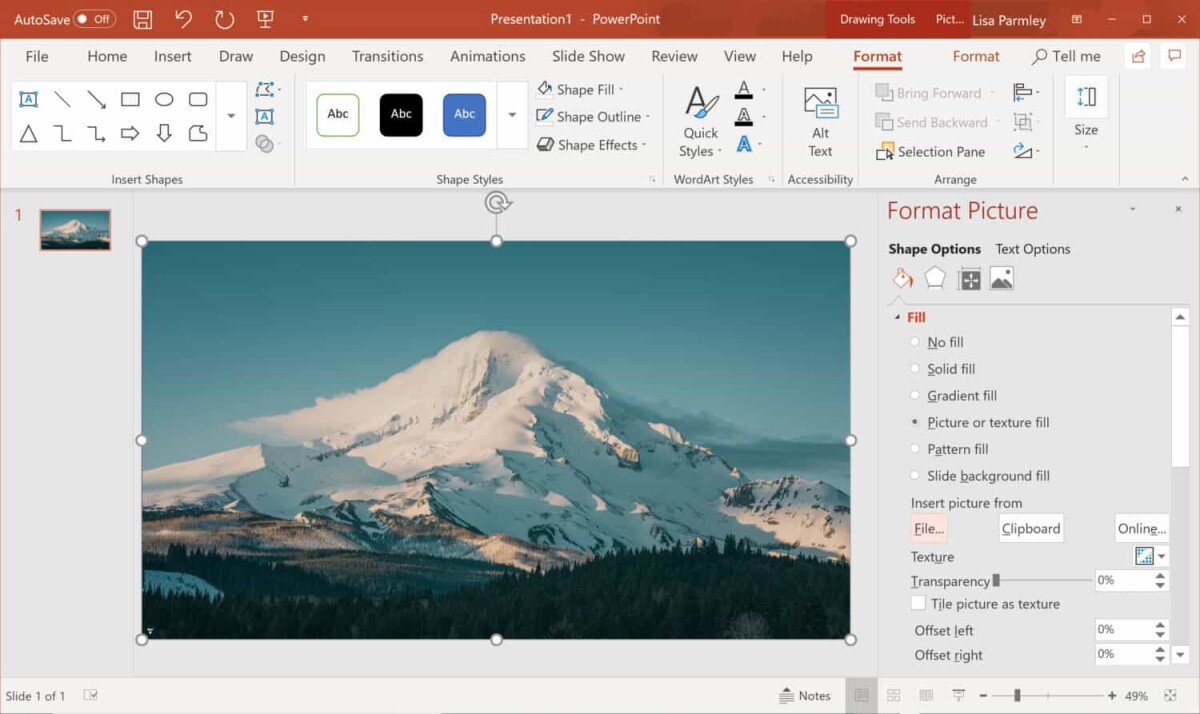
Bấm Clipboard nếu muốn chèn ảnh đang được lưu trong Clipboard hoặc nút Online … để tìm kiếm ảnh trực tuyến rồi chèn vào slide.
Bước 3: Sau khi đã chèn ảnh vào slide, việc của bạn bây giờ là kéo thanh trượt Transparency slider sang phải để làm trong suốt dần hình đã chèn vào.
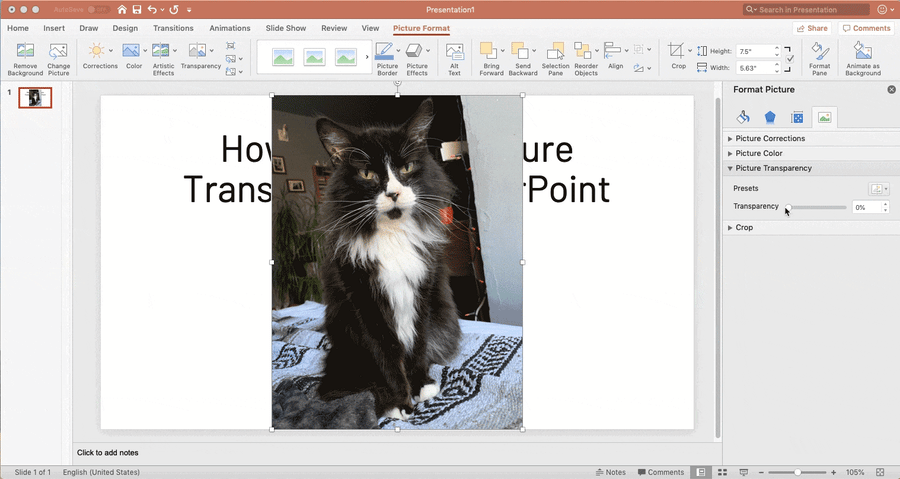
Thông thường 50% là tùy chọn phù hợp nhất, nhưng nếu cần thiết bạn có thể kéo thanh trượt cho đến khi thấy độ trong suốt của ảnh phù hợp với slide của mình.
Xem thêm: Cách định dạng và trang trí hình ảnh trong PowerPoint

Kết luận
Trên đây, Gitiho vừa ra mắt đến các bạn Cách tạo hình ảnh trong suốt trong PowerPoint rất rõ ràng và cụ thể. Nếu thấy bài viết hay hãy san sẻ nó với bè bạn của mình, trong quy trình sử dụng nếu có bất kể vướng mắc nào hãy để lại comment ở phía dưới và chúng tôi sẽ giải đáp ngay cho bạn nhé. Mặc dù các bước triển khai và thiết lập ở trên được triển khai trên PowerPoint 2013, nhưng bạn hoàn toàn có thể thực thi tương tự như trên các phiên bản PowerPoint khác .
Ngoài ra nếu muốn tìm hiểu và khám phá kỹ hơn về PowerPoint thì Gitiho. com xin ra mắt với các bạn khóa học PPG01 – Tuyệt đỉnh PowerPoint – Trực quan hóa mọi slide trong 9 bước với các bài học kinh nghiệm từ cơ bản tới nâng cao rất hay và hữu dụng .Trong quy trình học, các bạn sẽ được giảng viên tương hỗ nhiệt tình, giải đáp mọi vướng mắc trong vòng 24 h. Khóa học có giá trị sử dụng trọn đời, bạn hoàn toàn có thể học bất kể khi nào bạn muốn mà không bị số lượng giới hạn về thời hạn hay số lượt học. Các bạn hoàn toàn có thể học trên cả website của Gitiho hoặc ứng dụng Gitiho trên di động đều được nhé. Chúc các bạn luôn học tập hiệu suất cao .
Đánh giá bài viết này
Source: https://blogchiase247.net
Category: Cách Làm




